Thực hiện tại cơ hội bịa đặt Tab vô Word sẽ hỗ trợ cho tới trang văn phiên bản được thích mắt, Gọn gàng rộng lớn. Vì thế, vô nội dung bài viết này Sforum tiếp tục chỉ dẫn các bạn cơ hội setup Tab và kiểm soát và điều chỉnh Tab tiếp tục bịa đặt vô Word đơn giản và giản dị, hiệu suất cao nhất. Từ tê liệt, hỗ trợ cho chúng ta có thể dùng được dụng cụ Tab một cơ hội tiện lợi, đơn giản và dễ dàng rộng lớn.
Công cụ Tab vô Word là gì? Tìm hiểu những loại Tab
Tab vô Word là dụng cụ được vận dụng nhằm trình diễn những kiểu như hợp ý đồng, đơn kể từ, báo cáo… Công cụ này còn có tính năng khiến cho bạn kiểm soát và điều chỉnh được địa điểm nội dung vô trang Word. Bên cạnh đó, cơ hội bịa đặt Tab vô Word còn khiến cho tạo nên những loại vệt chấm hỗ trợ cho trang văn phiên bản vô đẹp nhất mắt rộng lớn. Tại phú điểm của thanh thước dọc và thước ngang, các bạn sẽ thấy được mục Tab.
Bạn đang xem: cách chỉnh tab trong word

Có 5 loại Tab nhằm người tiêu dùng lựa lựa chọn dùng. Đó là: left tab, center tab, right tab, decimal tab và bar tab. Khi mong muốn tiến hành cơ hội bịa đặt Tab vô Word, các bạn chỉ việc nhấp loài chuột trái khoáy vô mục Tab. Nó tiếp tục tự động hóa quy đổi lịch sự những loại Tab bên trên trang văn phiên bản. Các loại Tab vô Word sẽ có được tính năng như sau:
- Left tab: Từ địa điểm Tab, văn phiên bản sẽ tiến hành canh kể từ trái khoáy qua chuyện nên.
- Center tab: Văn phiên bản được canh đều nhị mặt mũi.
- Right tab: Từ địa điểm Tab, văn phiên bản sẽ tiến hành canh kể từ nên qua chuyện trái khoáy.
- Decimal tab: Tab thập phân, chung canh đều những thập phân lại cùng nhau.
- Bar tab: Tạo một lối kẻ kẻ sọc bên trên địa điểm bịa đặt Tab, trải qua những loại văn phiên bản.
Hướng dẫn cơ hội bịa đặt Tab vô Word vô cùng đơn giản
Dưới đó là chỉ dẫn cơ hội setup Tab vô Word vô cùng đơn giản và giản dị. Hãy xem thêm tức thì nhằm trang văn phiên bản vô Word được trình diễn thích mắt rộng lớn các bạn nhé!
Cách bịa đặt Tab vô Word thẳng bên trên thanh thước
Phương pháp đơn giản và giản dị nhất lúc setup Tab vô trang văn phiên bản này là dùng cơ hội bịa đặt Tab vô Word thẳng bên trên thanh thước. Các bước được tiến hành như sau:
Bước 1: quý khách hàng nên chọn lựa đoạn văn phiên bản mong muốn chỉnh sửa. quý khách hàng lựa chọn loại trạm dừng Tab bằng phương pháp nhấp loài chuột vô hình tượng Tab bên trên góc phía bên trên phía trái của thước. quý khách hàng hãy nhấn liên tiếp nút này cho tới khi tuyển chọn được chính loại Tab mong muốn người sử dụng.
Bước 2: Khi tiếp tục tuyển chọn được loại Tab mong muốn người sử dụng, các bạn hãy nhấn loài chuột trái khoáy vô địa điểm bên trên thanh thước. Đây là địa điểm tuy nhiên bạn thích bịa đặt trạm dừng của Tab tiếp tục lựa chọn bên trên văn phiên bản.
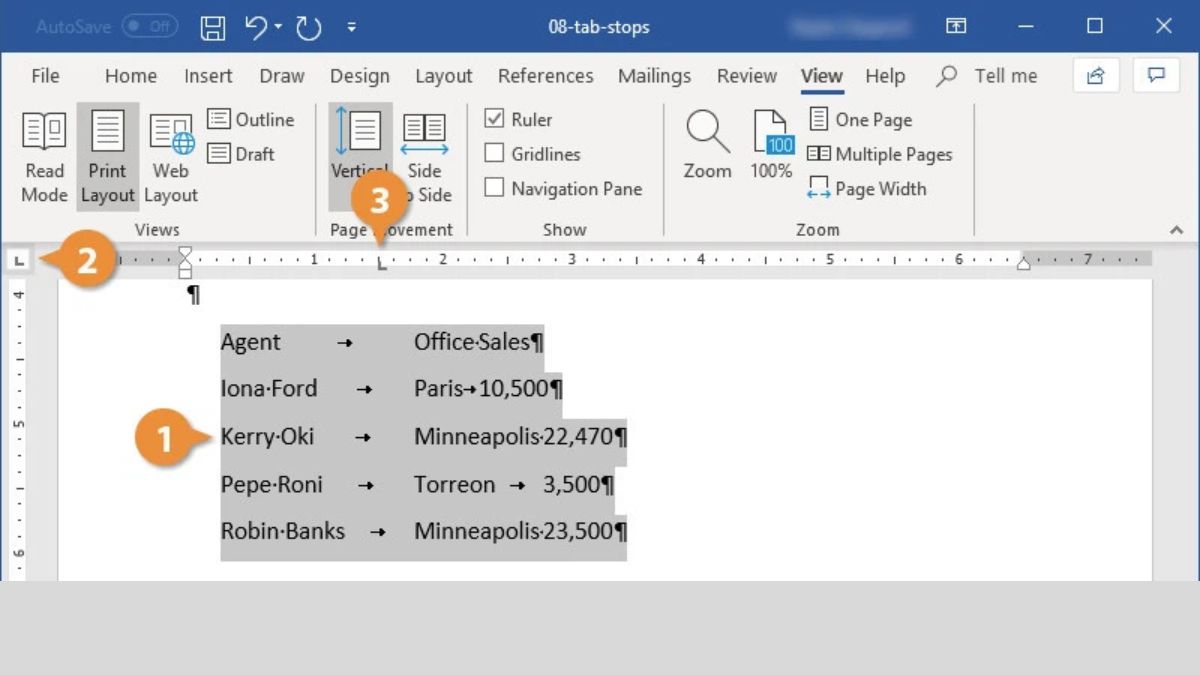
Bước 3: Điểm giới hạn của Tab sẽ tiến hành thêm nữa. Văn phiên bản sẽ tiến hành chỉnh sửa cho tới tương thích. quý khách hàng hoàn toàn có thể tùy lựa chọn 5 trạm dừng Tab như tiếp tục nêu phía trên. Vậy là các bạn tiếp tục tiến hành hoàn thành cơ hội bịa đặt Tab vô Word.

Đặt Tab trải qua vỏ hộp thoại Tab vô Word
Bên cạnh cơ hội setup thẳng bên trên thanh thước, các bạn cũng hoàn toàn có thể tiến hành cơ hội bịa đặt Tab vô Word qua chuyện vỏ hộp thoại như sau:
Bước 1: Ví dụ bạn thích bịa đặt Tab ở địa điểm 5cm, các bạn nhấn loài chuột nên vô Paragraph.
Bước 2: Hộp thoại Paragraph xuất hiện tại, các bạn nhấn lựa chọn vô Tabs.
Bước 3: Thực hiện tại nhập số khoảng cách mong ước vô Tab Stop Position.
Bước 4: quý khách hàng hãy nhấn lựa chọn vô loại Tab mong muốn setup rồi nhấn OK nhằm hoàn thành xong cơ hội bịa đặt Tab vô Word thông quan tiền vỏ hộp thoại Tab.
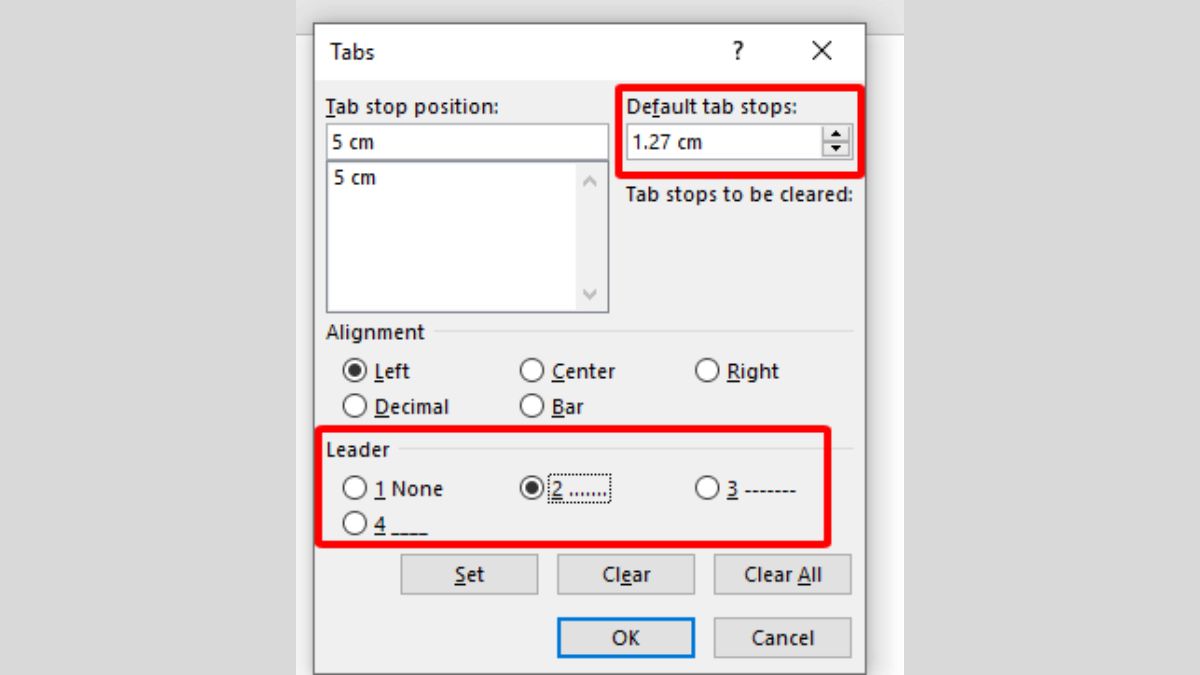
Hướng dẫn cơ hội kiểm soát và điều chỉnh Tab tiếp tục bịa đặt vô Word
Sau khi tiến hành cơ hội bịa đặt Tab vô Word, chắc chắn là các bạn sẽ mong muốn kiểm soát và điều chỉnh Tab tiếp tục setup sao cho tới đẹp nhất và phù phù hợp với văn phiên bản nhất. Dưới đó là chỉ dẫn cơ hội kiểm soát và điều chỉnh Tab vô Word đơn giản và giản dị, hiệu suất cao nhất tuy nhiên Sforum mong muốn ra mắt cho tới các bạn.
Cách kiểm soát và điều chỉnh Tab vô Word theo dõi ý muốn
Bước 1: quý khách hàng phanh bảng Tab vô Word bằng phương pháp nhằm con cái trỏ loài chuột vô điểm cần thiết bịa đặt Tab. Tiếp theo dõi, các bạn phanh group Paragraph và lựa chọn Tabs ở Tab trang chủ.
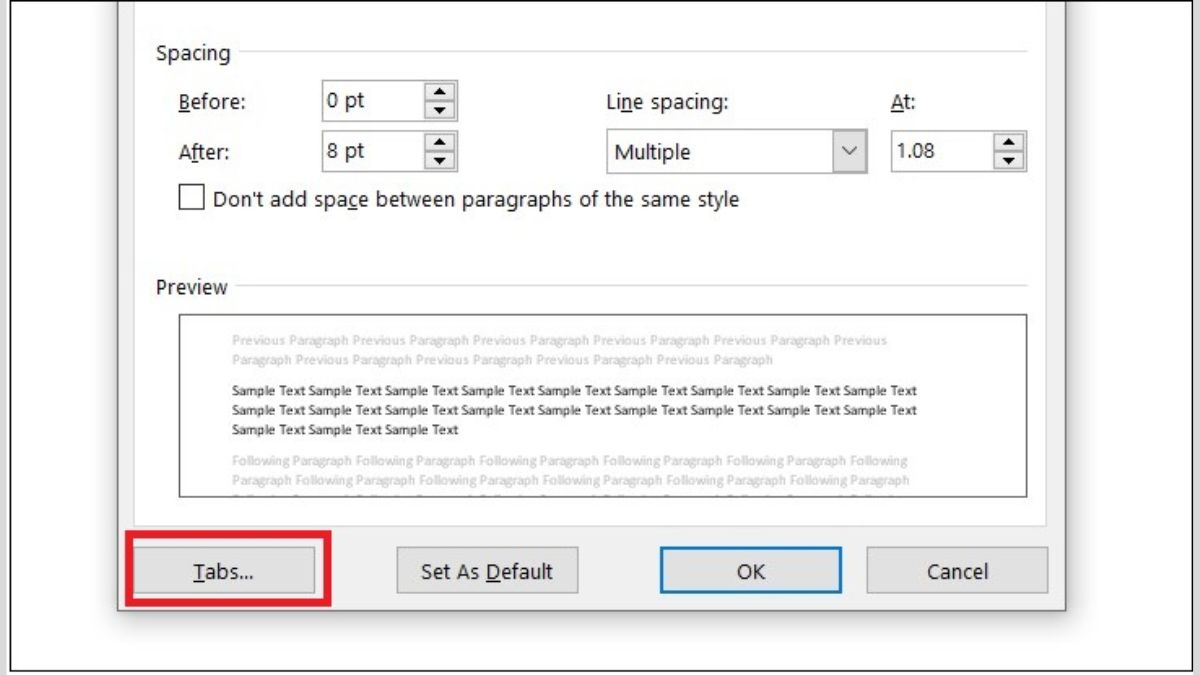
Bước 2: Thực hiện tại cơ hội kiểm soát và điều chỉnh Tab vô Word theo dõi ý mong muốn, bạn phải nhập thông số kỹ thuật nhằm format Tab. Tab Stop Position là vấn đề giới hạn của Tab, phần leader được xem là điểm nhằm các bạn lựa chọn loại Tab hiển thị.

Xem thêm: hàm tính trung bình cộng
Bước 3: Tương tự động với cơ hội bịa đặt Tab vô Word, các bạn nhấn loài chuột vô địa điểm ngẫu nhiên bên trên văn phiên bản. Tiếp theo dõi, nhấn Tab bên trên keyboard, khối hệ thống tiếp tục tự động hóa chèn như tiếp tục format.
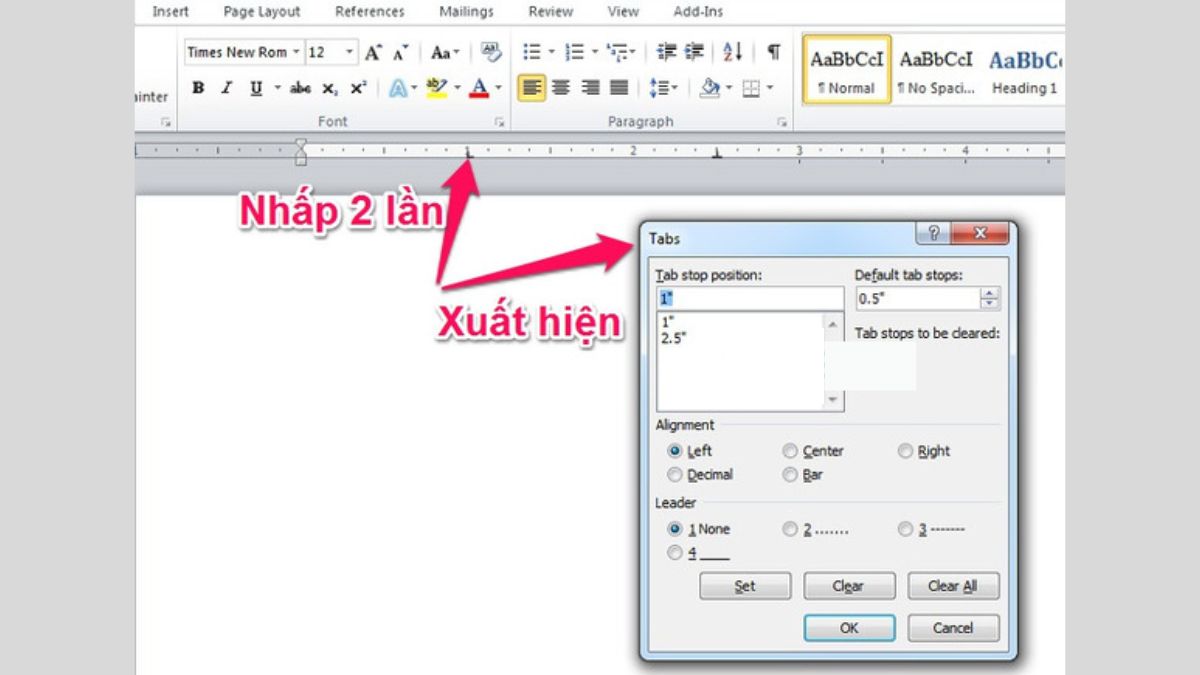
Cách thay cho thay đổi Tab khoác tấp tểnh vô Word
Bước 1: Thứ nhất, các bạn nhấn loài chuột nên vô Word rồi lựa chọn Paragraph. Hoặc nhấn lựa chọn Tab trang chủ rồi lựa chọn dù Paragraph, tiếp sau đó nhấn vô dù ở góc cạnh bên dưới phía phía bên phải.
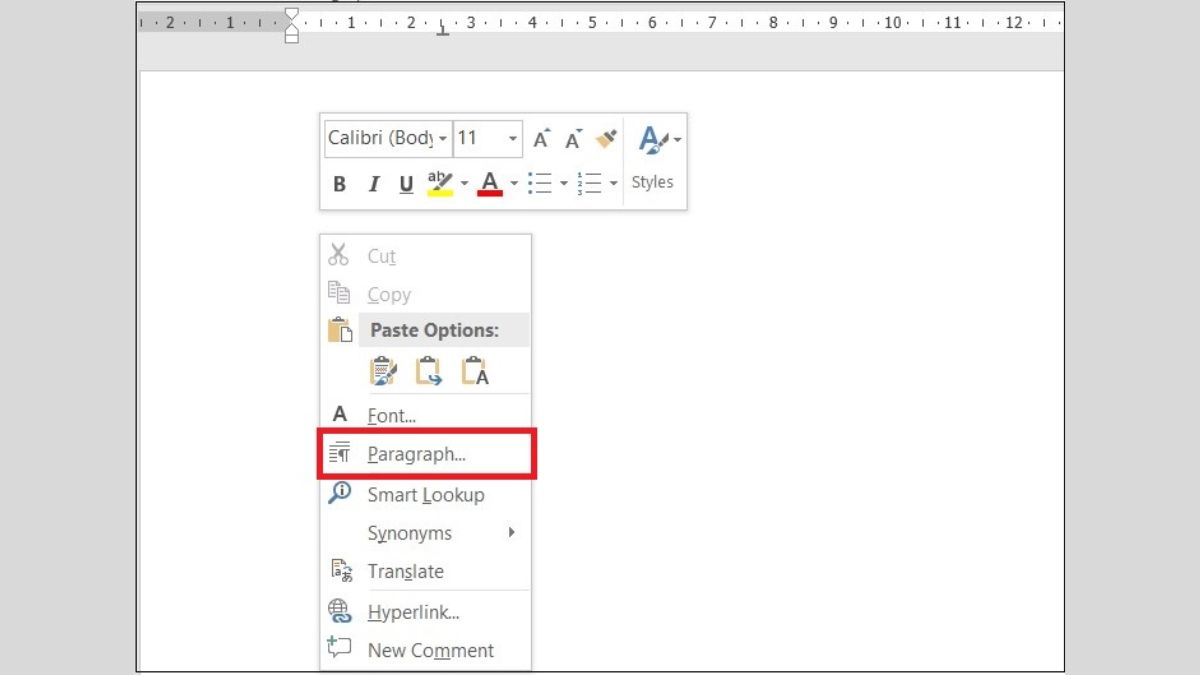
Bước 2: Tiếp theo dõi, các bạn nhấn lựa chọn vô mục Tabs bên trên góc phía bên phải screen tương tự như cơ hội bịa đặt Tab vô Word.

Bước 3: Lựa lựa chọn độ quý hiếm bạn thích thay cho thay đổi cho tới Tab, tiếp sau đó lựa chọn Set rồi nhấn Ok. Vậy là các bạn tiếp tục hoàn thành xong hoàn thành cơ hội kiểm soát và điều chỉnh Tab tiếp tục setup vô Word.
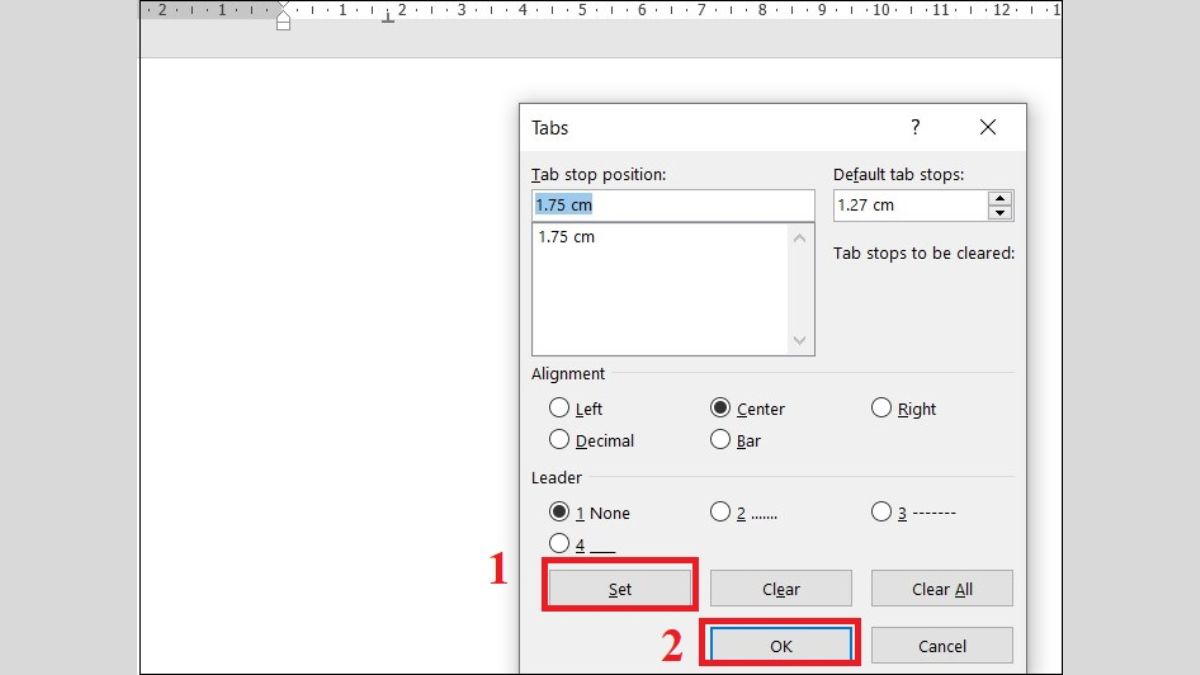
Tùy chỉnh trạm dừng Tab bên trên thanh thước
Bước 1: quý khách hàng hoàn toàn có thể đơn giản và dễ dàng tiến hành cơ hội bịa đặt Tab vô Word thẳng bên trên thanh thước. Vậy nên, các bạn cũng hoàn toàn có thể kiểm soát và điều chỉnh Tab tiếp tục sở hữu bên trên phía trên. Hãy tô thâm đoạn văn phiên bản bạn thích tùy chỉnh trạm dừng Tab rồi nhấn vô trang chủ.
Bước 2: Nhấn vô nút sở hữu hình tượng mũi thương hiệu nhỏ bên trên góc bên dưới phía bên phải của mục Paragraph. Tại vỏ hộp thoại Paragraph, các bạn hãy nhấn nút Tabs… Hoặc thời gian nhanh hơn vậy thì các bạn chỉ việc nhấn lưu ban loài chuột trái khoáy bên trên thanh thước bên trên địa điểm bịa đặt Tab.

Bước 3: Tại mục Tab stop position vô vỏ hộp thoại Tabs, các bạn nhập địa điểm mong muốn bịa đặt trạm dừng Tab.
Bước 4: Tại mục Alignment, các bạn lựa chọn loại trạm dừng Tab mong muốn dùng. Mục Leader bao hàm hàng loạt vệt chấm, vệt gạch men ngang hoặc loại kéo dãn dài hiện trên Tab. Cách bịa đặt Tab vô Word này sẽ hỗ trợ ích trong các công việc bố trí vấn đề trên rất nhiều loại. Ví dụ như khi thực hiện mục lục bài xích report, phân tích,...
Bước 5: quý khách hàng nhấn vô nút Set rồi nhấn tiếp vô OK. Các trạm dừng Tab sẽ tiến hành hiển thị. Để xóa một điểm giới hạn Tab, các bạn nhấn nút Clear vô vỏ hộp thoại Tabs. Nếu mong muốn xóa từng giới hạn Tab, các bạn hãy nhấn vô nút Clear All.
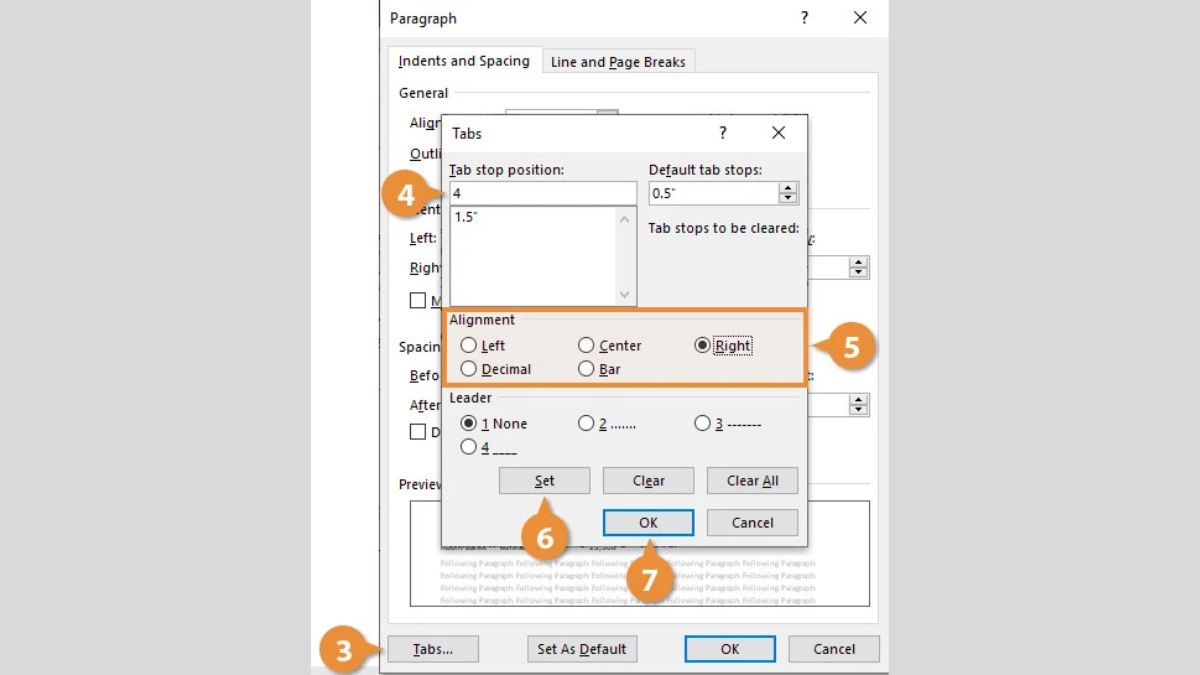
Xem thêm: tình bạn đẹp là gì
Di đem hoặc vô hiệu một trạm dừng Tab
Di đem Tab cũng chính là cơ hội kiểm soát và điều chỉnh Tab vô Word được không ít người quan hoài. quý khách hàng hãy nhấn lưu giữ loài chuột trái khoáy vô trạm dừng Tab lúc này. Sau tê liệt, kéo cho tới địa điểm trạm dừng mới mẻ dọc từ thanh thước. Trong khi chúng ta kéo trạm dừng Tab cho tới địa điểm mới mẻ, đoạn văn được bịa đặt Tab cũng tiếp tục dịch chuyển theo dõi.
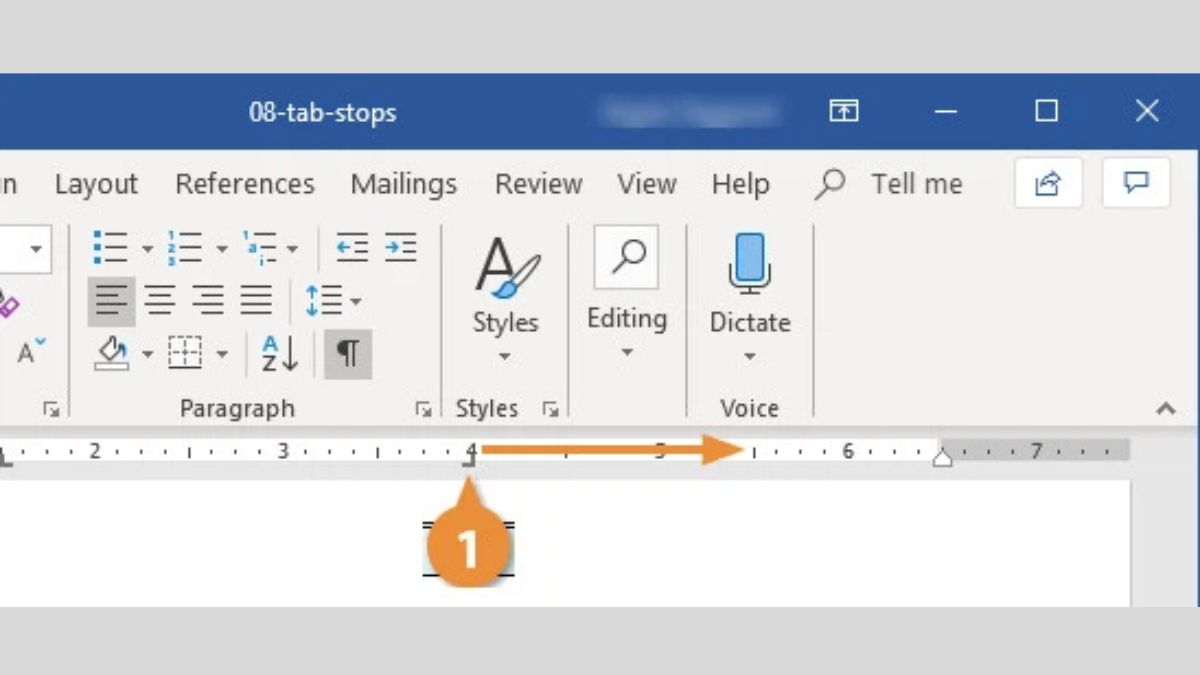
Để xóa trạm dừng Tab, các bạn nhấn lưu giữ trạm dừng Tab và kéo nó xuống bên dưới của trang văn phiên bản. Nếu các bạn xóa trạm dừng Tab thì đoạn văn phiên bản tiếp tục đem lịch sự format trạm dừng Tab tiếp sau. Còn nếu như không tồn tại trạm dừng Tab không giống thì đoạn văn phiên bản sẽ tiến hành vận dụng khoảng cách Tab khoác tấp tểnh.
Tạm kết
Sforum tiếp tục chỉ dẫn các bạn cơ hội setup Tab vô Word và cơ hội kiểm soát và điều chỉnh Tab tiếp tục bịa đặt thời gian nhanh và hiệu suất cao nhất. Hy vọng các bạn sẽ tiến hành được cách bịa đặt Tab vô Word thành công xuất sắc. Từ tê liệt hỗ trợ cho trang văn phiên bản trở thành thích mắt và có trách nhiệm rộng lớn. Nếu còn điều gì khác mong muốn biết về sự bịa đặt Tab vô Word, hãy phản hồi tức thì bên dưới các bạn nhé.
- Xem thêm thắt nội dung bài viết chuyên nghiệp mục: Thủ thuật Word











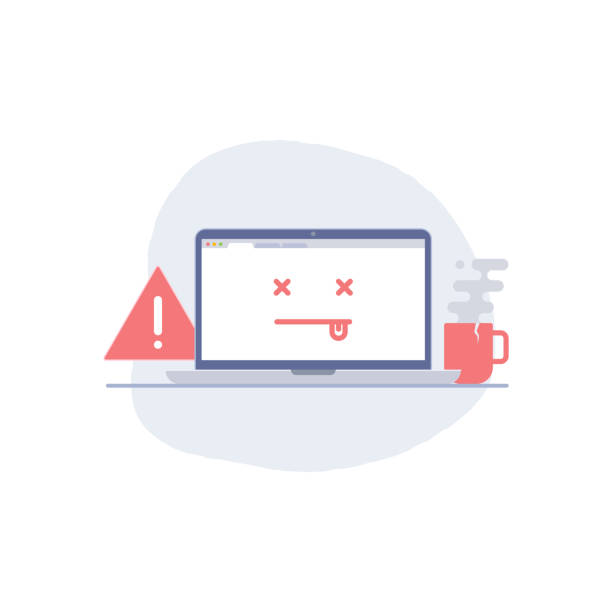
Bình luận